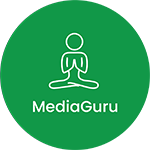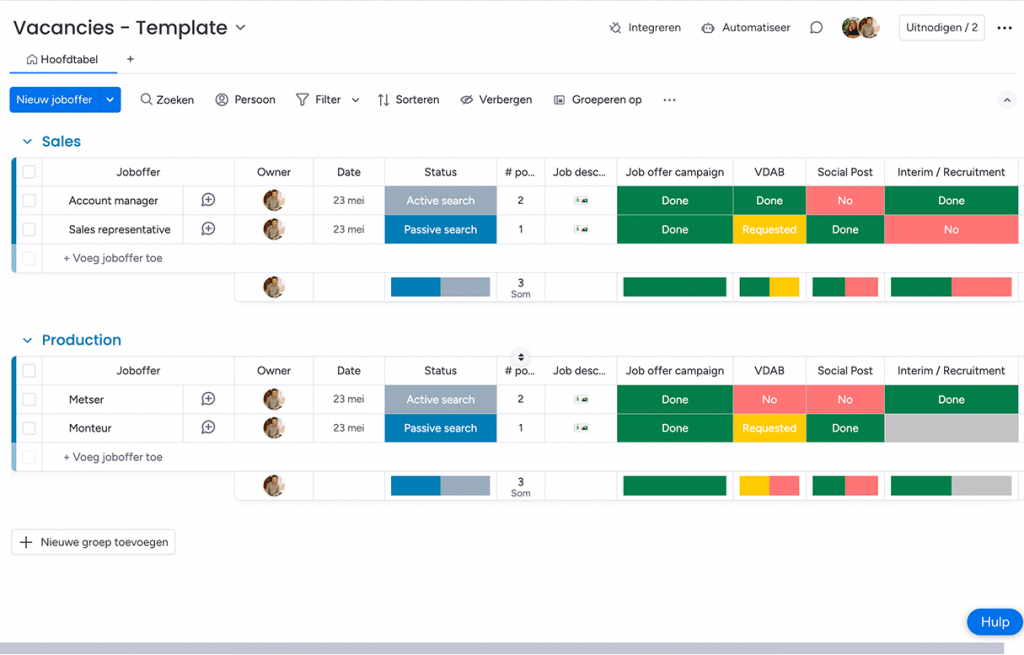4 min read
The Updates section allows you and your team to communicate in a social media-like way within an item, keeping all conversations about a specific task or project in one place and in context. Keep reading this article to learn all about what you can do with the Update Section!
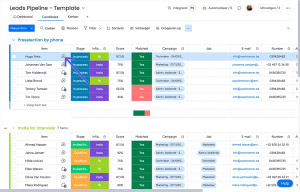
Communicate with your team
By @mentioning a person or, if you have created teams in your account, @mentioning a team, you ensure that the right people see your update. Once someone is mentioned, they will receive a reminder in the notification bubble.
To @mention, simply click the "@mention" button or type the "@" symbol and select a team or team member from the dropdown menu.
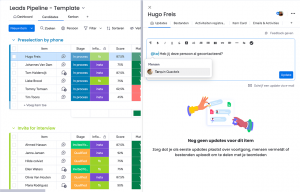
Like and respond
Team members can respond to updates and replies with a thumbs up or an emoji, making replies more personal and efficient. They can also choose to respond with GIFs, files, emojis and @mentions!
The "Seen" eye icon under your update appears when someone has viewed your update. By hovering over the icon, you can see who has viewed the update.
Comment: Currently, you cannot restore deleted posts from the update section or info boxes.
Format your text
You can format your text with all kinds of special effects and colours! Underline, bold or strike out your text! You can even change the colour or highlighting of your text, as we have done below:
Don't forget the size of your text too, for when you want some extra emphasis!
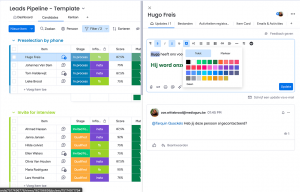
Comment: There is a character limit of 46,000 characters per update.
Upload files
You can upload documents from your computer, Google Drive, Dropbox or Box.com in an update or comment. Just click "Add files" and select the source!
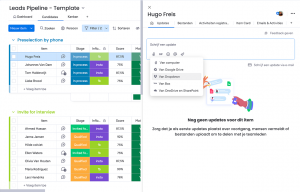
Set automatic update reminders
Do you have an update you want to be reminded of later in the day? Are you busy in a meeting right now and want a reminder about a particular update later? To set a reminder for an update, simply click the bell icon at the top right of an update and select the time you want to be reminded about it.
Once that time is up, you will receive a call notification reminding you of that update!
Pinning important updates
If you want to keep a specific update at the top of your updates feed, just pin it! Once you pin the update, it will stay there even if your team continues to add more updates to that feed. Just click on the arrow in the top right corner of the update and select "Pin it to the top".
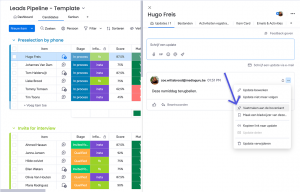
"Bookmarking" a message
Like an old thumb nail board, you can "bookmark" an important message to consult it often! Or consider it a "favourite message". Just click the arrow in the top right corner of the update and select "Bookmark", like this:
Once you browse your message, you can find it in your Inbox.

Blue and grey updates
You may have noticed that some update icons on your board are grey, while others are blue!
When an update is grey, it means no new updates have been posted for more than 7 days. When your update icon is blue, it means that this item has updates posted within the past 7 days. This way, you can keep track of which items have recent activity and which have been quiet recently.
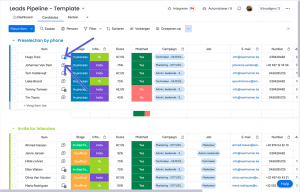
Tip: If you want to communicate with all members on a board, about the board as a whole and not about a specific item, you can use Boarddiscussions!