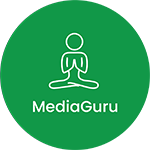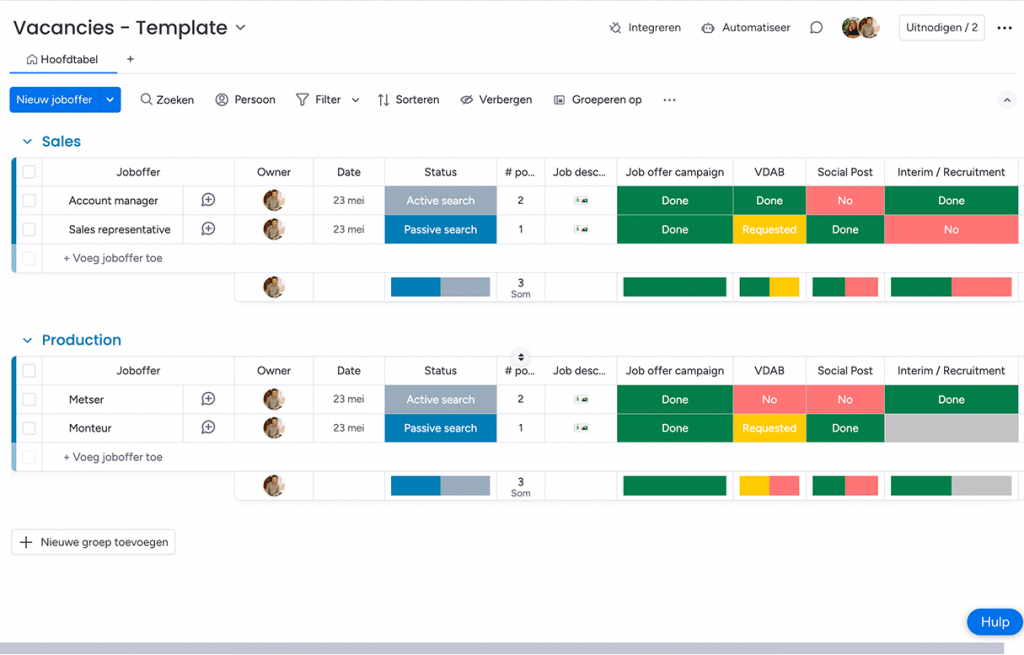6 min read
Sorting your items is a very easy way to keep yourself organised. It helps you understand what you need to do and in what order, so you can handle all your tasks. This article will show you a few ways you can sort yourself to display your items in the order that works best for you.
Sort by column
You can choose to sort your items based on the contents of the column directly from the column. Depending on which column you want to sort, this means something different. For example, if you want to sort your items based on the Date column, they will be sorted chronologically in ascending order from the earliest date at the top to the latest date at the bottom. If you want to sort your items based on the Inflow column, the items will be grouped according to their assigned social media.
To sort your items according to a column, hover over the top of the column and click the arrow icon, as below:
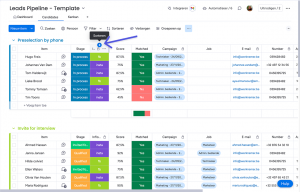
Another way to sort is to click on the arrow to the right of the column name to open the columns menu. Hover over "Sort" and then click on "Sort by column" in the submenu. Like this:
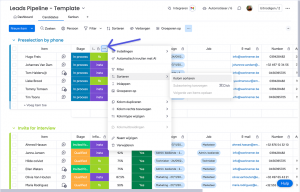
Subsorting with multiple columns
You can also sort your items with multiple columns from the columns menu! The first column you choose then becomes the primary sorting. All the columns you choose to sort your items with after that will become a sub-sort. Let's look at this example below to understand how it works.
In the board below, we first sorted using the Inflow column, which means that our items are ordered based on the social media that people applied on.
Our second sorting is according to the Status column which we have named "Matched", meaning that the sorting on the Inflow column still applies, but within the items of each social media, they are sorted according to labels from the Matched column.
To do this, we click in the columns menu, hover over "Sort" and then click "Add subsort", as below:
Remark: If you click "Sort by column" instead of "Add sub-sort", you will replace all previous sorting instead of adding a sub-sort.
Sorting & subsorting all from one place
At board level, you have the option to sort your board based on each column and then subsort your board based on other columns, all in one place! To start sorting your items, click the "Sort" icon and add a new sort:

The board sort function opens with a default sort. The default sorting is to sort by the item name in alphabetical ascending order:

You can change this default sorting to any column and order you want by clicking in the column type and then changing the sort order. For example, I want my board to be sorted by "Score" in descending order:
To subsort the items, click "Add new sorting" and choose the second column you want to sort by on your board. In this example, we created the subsort based on the "Name" in descending order.
Save your sorting
In the image below, we have sorted our items according to the column titled "Matched", so the answers are arranged within each group.
You can save the sorting you've applied so they stay in this order every time you come back to your board. Hovering over the column, you can click "Clear" to return the items to their original order or "Save" to keep this order on your board every time you visit it! Keep in mind that adding new items to your board clears the sorting, so you can reorganise as you need.
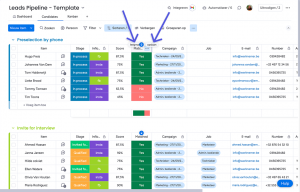
Remark: If you don't want to save the sorting, it will remain on your board until you refresh the page, leave this board or click "Delete".
Alternatively, you can also save the order of your sorted items by clicking in the columns menu and then selecting "Sort" and "Save the order of items", as shown below:
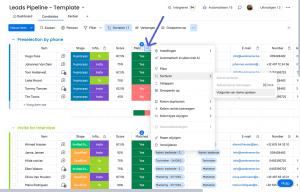
Manual sorting
If you want to sort your items in a specific order that is neither ascending nor descending, you can click and drag each item to exactly where you want to see it within your group. You can even drag items between different groups!
Sort alphabetically
Some people prefer all their items to be in alphabetical order. If you want to sort this way, hover over your first column (the names of your candidates) and click the arrows that appear in the middle. Like this:
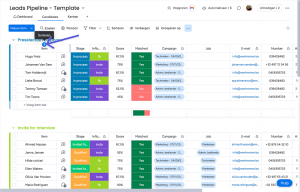
Now you can see that all the items in each group are in alphabetical order, from A-Z. You can click "Clear" to return the items to their original order or "Save" to keep this order every time you visit! In addition, you can see how many sortings have been applied to your board by the number next to the "Sort" icon at the top of your board. 🙌
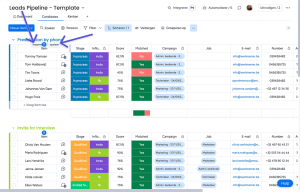
Tip: Click the sorting arrows again to sort in the opposite order! You will see the items in each group in reverse alphabetical order, ascending from Z-A!
If you have any questions, feel free to contact our team. We will be happy to help.